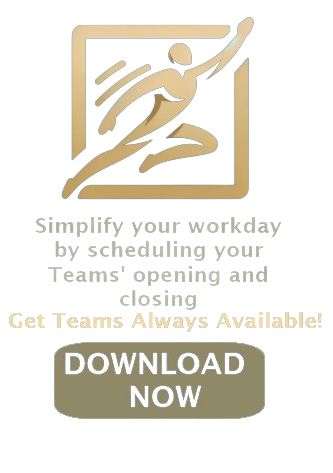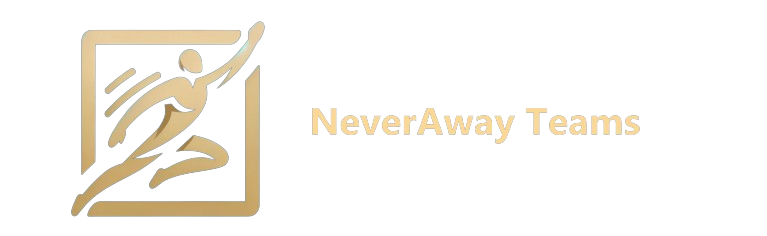Effective Strategies to Maintain Active Status on Microsoft Teams
Microsoft Teams, by default, changes your status to 'Away' after five minutes of inactivity. This article provides practical tips for those who wish to maintain an 'Active' status during short breaks or multitasking sessions.
Changing Your Status to Busy or Do Not Disturb:
- Launch Microsoft Teams.
- Click on your profile picture at the top right.
- Select your current status and choose either 'Busy' or 'Do Not Disturb' from the options.
- Remember, these statuses will affect how you receive notifications.
Utilizing Split Screen for Continuous Availability:
Drag the Microsoft Teams window to the corner of your screen until you see a translucent rectangle, then release it. Open another program alongside it. Regularly move your cursor over the Teams window to prevent idle status.
Creating a Custom Status Message:
Open Microsoft Teams and click your profile icon. Choose 'Set status message' from the dropdown menu. Type a custom message within 280 characters and select 'Never' for the 'Clear status message after' option.
Hosting a Private Meeting:
- Start Microsoft Teams.
- Click on 'Calendar' on the left panel, then select 'Meet Now' and 'Start a meeting.'
- Join the meeting and then set your status to 'Available.'
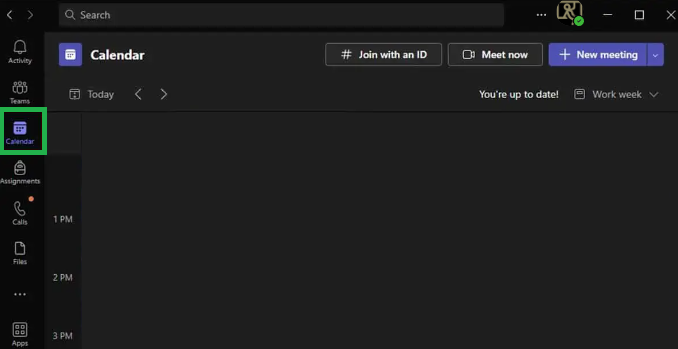
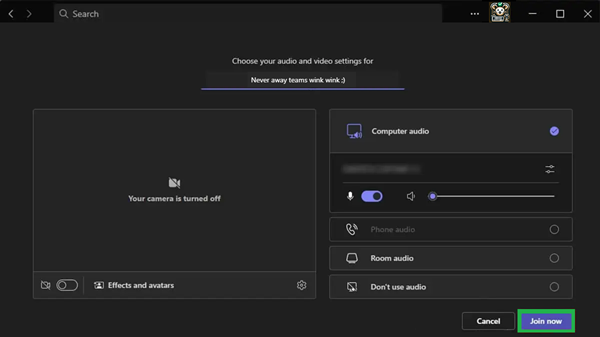
Extending Your Computer's Sleep Time:
- Press 'Windows key + I' to open Windows Settings.
- Navigate to 'System > Power' and adjust the sleep settings for your screen.
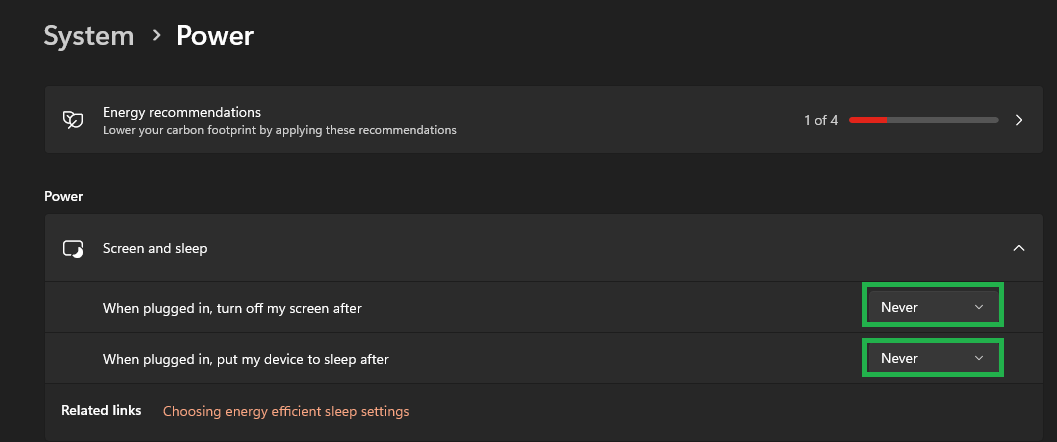
Using PowerShell to Keep Your Device Active:
- Open the Terminal with admin privileges.
- Enter a specific PowerShell script that moves your mouse cursor every ten seconds.
- Keep the PowerShell window running in the background.
- Using a Keyboard Shortcut: Bring the PowerShell window into focus and press Ctrl + C. This keyboard shortcut will interrupt and stop the script.
- Closing the PowerShell Window: Simply close the PowerShell window. Once the window is closed, the script will stop running.
Add-Type -AssemblyName System.Windows.Forms
while ($true)
{
$Pos = [System.Windows.Forms.Cursor]::Position
$x = ($pos.X % 500) + 1
$y = ($pos.Y % 500) + 1
[System.Windows.Forms.Cursor]::Position = New-Object System.Drawing.Point($x, $y)
Start-Sleep -Seconds 10
}
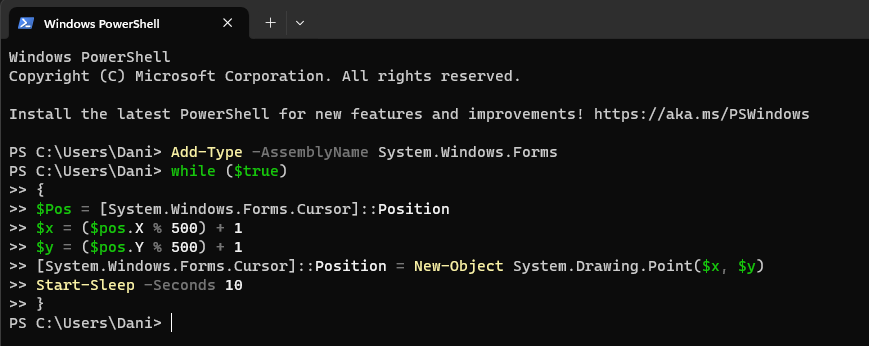
Remember to run this script with administrative privileges.
Stopping the PowerShell Script:
To stop the PowerShell script from running, you have a couple of simple options:
It's important to stop the script when you no longer need it, to prevent unnecessary CPU usage. If you've minimized the PowerShell window, make sure to bring it up and use one of the above methods to stop the script.
Simplified Solution with Neverawayteams:
If adjusting settings or using these methods seems complex, Neverawayteams offers a straightforward solution. Just download and run Neverawayteams from helperteams.thunderwrites.com. It's totally safe and requires no installation. With Neverawayteams, you don't have to worry about waking up early to turn on Microsoft Teams – the program automates it for you.
Conclusion:
These strategies can help you maintain an 'Active' status on Microsoft Teams, enhancing your availability and communication efficiency in a remote work environment. And for an even easier approach, consider Neverawayteams to manage your presence on Microsoft Teams effortlessly.